|
<< Click to Display Table of Contents >> FAT0010 - Faturas |
  
|
|
<< Click to Display Table of Contents >> FAT0010 - Faturas |
  
|
Neste tópico será mostrado como fazer uma fatura.
Para iniciar uma fatura selecione o menu <Faturamento/Faturas> e clique no botão <Incluir> ![]() ou pressione a tecla <F5>, pode-se ainda clicar no botão <Transformar>
ou pressione a tecla <F5>, pode-se ainda clicar no botão <Transformar> ![]() e selecionar uma das opções existentes no menu do referido botão, conforme a <Figura 1> da tela abaixo.
e selecionar uma das opções existentes no menu do referido botão, conforme a <Figura 1> da tela abaixo.
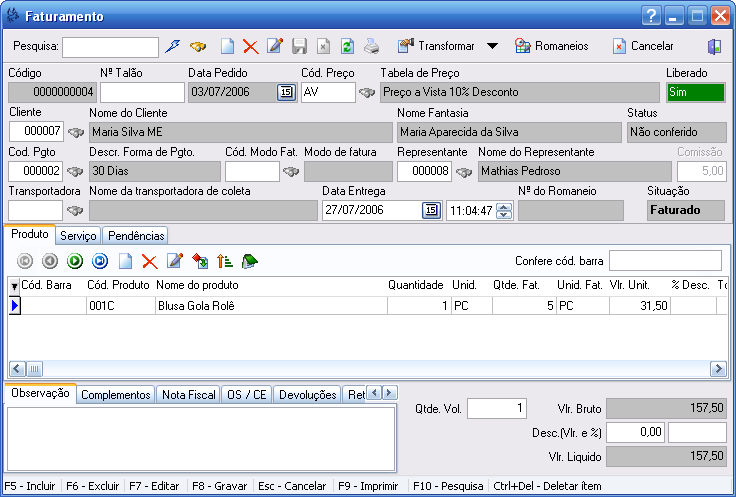
Figura 1 - Faturas
Informações sobre os Campos
| • | Código Modo Faturamento / Modo da Fatura: Informe o modo da fatura se é (DP) Duplicata ou (OS) Ordem de Serviço. |
| • | Cód. Barra: Informe o código de barras do produto, informando o código de barras o restante dos dados referentes ao produto serão preenchidos automaticamente. |
| • | %Desconto: Informe o desconto para cada produto, esse desconto poderá ser puxado automaticamente do cadastro do produto casa haja um desconto já cadastrado. |
| • | Pendência: Neste campo são mostradas as pendências que o cliente precisa sanar para que seja feita a fatura. |
| • | Executado: Clique neste campo para indicar no sistema se a pendência em questão foi sanada. |
| • | Botão Romaneios: O botão Romaneios tem como função realizar uma fatura através de um romaneio já cadastrado |
| • | Fatura Parcial: Clicando nesta opção será possível transformar uma fatura parcial em uma fatura, conforme a <Figura 2> abaixo. |
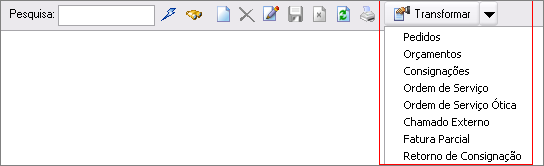
Figura 2 - Faturas
Informações sobre os Campos
| • | Pedidos: Clicando neste opção será possível transformar um pedido de venda em uma fatura, não sendo necessário digitar os dados nos campos correspondentes. |
| • | Orçamentos: Clicando neste opção será possível transformar um orçamento em uma fatura, não sendo necessário digitar os dados nos campos correspondentes. |
| • | Consignações: Clicando neste opção será possível transformar uma consignação em uma fatura, não sendo necessário digitar os dados nos campos correspondentes. |
| • | Ordem de Serviço: Clicando neste opção será possível transformar uma ordem de serviço em uma fatura, não sendo necessário digitar os dados nos campos correspondentes. |
| • | Ordem de Serviço Ótica: Clicando neste opção será possível transformar uma ordem de serviço de ótica em uma fatura, não sendo necessário digitar os dados nos campos correspondentes. |
| • | Chamado Externo: Clicando neste opção será possível transformar um chamado externo em uma fatura, não sendo necessário digitar os dados nos campos correspondentes. |
| • | Fatura Parcial: Clicando neste opção será possível transformar uma fatura parcial em uma fatura, conforme a (figura 5) da tela abaixo. |
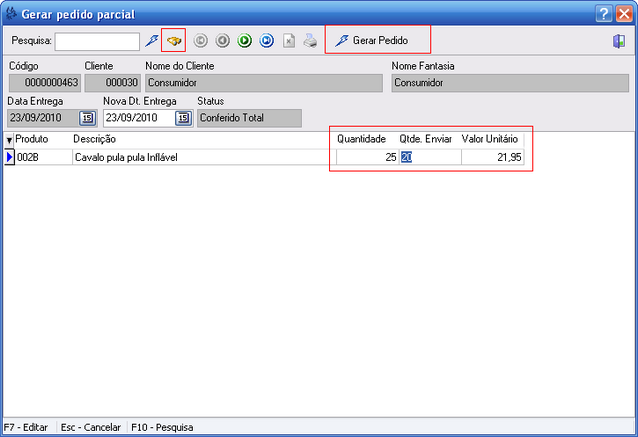
Figura 3 - Gerar Pedido Parcial.
Informações sobre os Campos
| • | Botão Gerar Pedido: Este botão tem como função gerar um novo pedido com a quantidade conferida, permitindo que o pedido seja atendido em parte com a quantidade existente, mantendo a quantidade não atendida no pedido original. |
| • | Quantidade: Neste campo é mostrado a quantidade solicitada no pedido originalmente. |
| • | Qtde. Enviar: Aqui deve-se informar a quantidade existente para atender o pedido, deixando a quantidade em falta no pedido original para ser atendido posteriormente. |
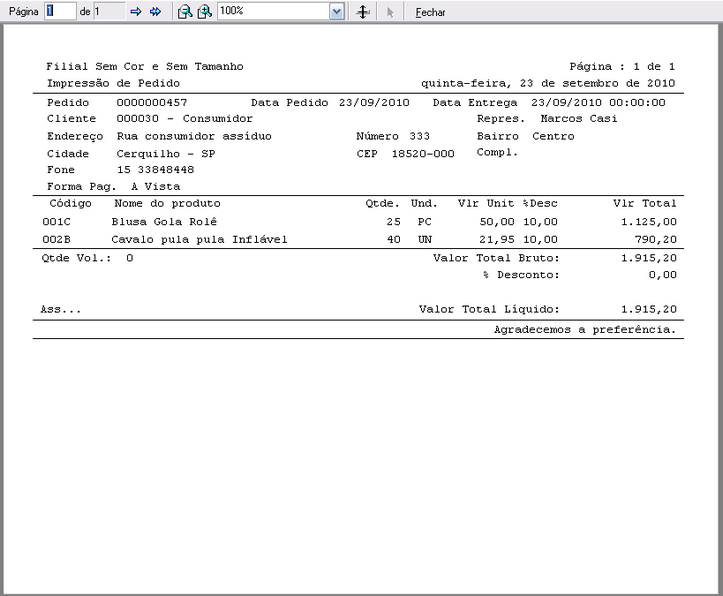
Figura 4 - Gerar Pedido Parcial.
| • | Ao gerar o novo pedido de faturamento poderá-se ter a opção de imprimir um relatório com a quantidade restante ou não, clicando na opção <SIM> será impresso um relatório mostrando a quantidade não atendida que ficou no pedido original. |
| • | Obs: Para realizar a quitação de uma fatura à vista no módulo Faturas é necessário que o usuário tenha acesso ao processo <PRC0011>, caso contrário o sistema apenas lançará a conta a receber no respectivo cliente mas não quitará a mesma. |
Dúvidas em como manipular registros? Clique aqui.